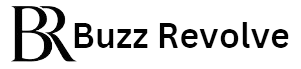Minecraft is more than just a game; it’s a phenomenon. With its expansive world and endless possibilities, Minecraft has captured the hearts of millions around the globe. While the game is readily available on various platforms, some Android users might want to install Minecraft using an APK file. This method can be particularly useful for those looking to bypass certain regional restrictions or access specific game versions that might not be available on the Google Play Store.
This guide will walk you through the entire process of installing the Minecraft APK on your Android device, ensuring a seamless and hassle-free experience.
Understanding APK Files: What Are They?
Before diving into the installation process, it’s essential to understand what an APK file is. APK stands for Android Package Kit, and it’s the file format used by Android to distribute and install applications. Much like an executable file (.exe) on Windows, an APK contains all the necessary files for an app to run on your device.
Using an APK file to install Minecraft allows you to access the game without relying on the Google Play Store. This can be particularly useful if you’re trying to install a version of the game that’s not available in your region or if you want to try out a beta version that’s not yet officially released.
Why Choose an APK for Minecraft?
There are several reasons why you might opt to install Minecraft via an APK file:
- Access to Different Versions: Some players prefer to use older or beta versions of Minecraft, which might not be available on the Google Play Store. An APK allows you to download and install these versions easily.
- Regional Restrictions: Certain regions may have restrictions on the game or specific versions. By downloading the APK, you can bypass these restrictions and enjoy the game regardless of your location.
- No Google Play Required: If you don’t have access to the Google Play Store, either due to device limitations or personal preference, an APK provides a straightforward way to install Minecraft.
- Early Access to Updates: By using an APK, you can often get early access to new updates and features before they’re officially released on the Play Store.
Preparing Your Android Device for APK Installation
Before you can install an APK file on your Android device, you need to make sure your device is properly configured. Android devices, by default, block installations from unknown sources as a security measure. To install the Minecraft APK, you’ll need to change this setting.
Step 1: Enable Unknown Sources
- Open Settings: Navigate to the ‘Settings’ app on your Android device.
- Security or Privacy: Depending on your device, find the ‘Security’ or ‘Privacy’ settings.
- Unknown Sources: Look for the option labeled ‘Install unknown apps’ or ‘Unknown sources.’ Tap on it.
- Select Browser or File Manager: Choose the browser or file manager that you’ll use to download the APK file, and toggle the switch to allow installations from unknown sources.
Step 2: Ensure Device Compatibility
Not all devices are compatible with all versions of Minecraft. Before downloading the APK, ensure that your device meets the minimum requirements for the version you want to install. Check the following:
- Android Version: Make sure your device is running a compatible version of Android. Minecraft typically requires Android 4.2 or higher.
- Storage Space: Ensure you have enough storage space on your device. Minecraft can take up a significant amount of space, especially with updates and additional content packs.
- RAM and Processor: Check that your device has sufficient RAM and processing power to run the game smoothly. Minecraft can be demanding, especially in survival mode or when using mods.
Downloading the Minecraft APK
Once your device is prepared, you’re ready to download the Minecraft APK. It’s crucial to download the APK from a reputable source to avoid any potential security risks.
Step 1: Find a Trustworthy Source
- Official Website: The safest way to download the Minecraft APK is from the official Minecraft website or from a trusted partner site. Avoid downloading from third-party sites that could host malicious files.
- Verified APK Websites: If you’re downloading from an APK website, ensure it is a well-known and trusted site like APKMirror or APKPure. These sites typically scan files for malware before making them available for download.
Step 2: Download the APK File
- Select the Version: Choose the version of Minecraft you want to download. If you’re looking for a specific version, make sure it’s clearly labeled on the site.
- Click Download: Tap the download button and wait for the file to download. Depending on your internet speed, this may take a few minutes.
- Check the File: Once downloaded, it’s a good idea to scan the file with an antivirus app just to ensure it’s safe to install.
Installing Minecraft Using the APK File
With the APK file downloaded, the next step is installation. The process is straightforward, but it’s essential to follow each step carefully to ensure a successful installation.
Step 1: Locate the APK File
- File Manager: Open your device’s file manager app. If you don’t have one installed, you can download a free file manager from the Google Play Store.
- Download Folder: Navigate to the ‘Downloads’ folder, where the APK file should be stored.
Step 2: Start the Installation
- Tap the APK File: Find the Minecraft APK file in your downloads and tap on it to start the installation process.
- Permissions: You may be prompted to grant permissions for the app to access certain features of your device. Review these permissions and tap ‘Install’ to proceed.
- Wait for Installation: The installation process might take a few moments, depending on your device’s speed.
Step 3: Launch Minecraft
- Open the Game: Once the installation is complete, you should see the Minecraft icon on your home screen or app drawer. Tap on it to launch the game.
- Sign In: If you have a Microsoft account, you can sign in to access your saved games and online features. If not, you can start a new game as a guest.
- Enjoy the Game: Congratulations, you’ve successfully installed Minecraft on your Android device using an APK file! Now, you can start your adventure in the Minecraft world.
Troubleshooting Common Installation Issues
Even with the best preparations, you might encounter some issues during the installation process. Here are some common problems and how to resolve them:
Problem 1: Installation Blocked
Solution: If you receive a message that the installation is blocked, double-check that you’ve enabled installations from unknown sources. Go back to the ‘Security’ settings and make sure the toggle is switched on for the app you’re using to install the APK.
Problem 2: APK File is Corrupt
Solution: If the APK file fails to install or gives an error, it might be corrupt. Try downloading the file again from a different source. Ensure you’re downloading from a reputable website to avoid corrupted or malicious files.
Problem 3: App Crashes or Doesn’t Open
Solution: If Minecraft crashes upon opening or doesn’t open at all, it might be due to compatibility issues with your device. Ensure your device meets the minimum requirements for the version of Minecraft you’ve installed. If problems persist, consider downloading a different version or reinstalling the game.
Keeping Minecraft Updated with APKs
One downside of installing Minecraft via an APK is that you won’t receive automatic updates through the Google Play Store. However, keeping your game up to date is still possible, though it requires a bit more manual effort.
Step 1: Check for Updates Regularly
- Visit Trusted APK Sites: Periodically check the website from which you downloaded the APK for any new updates or versions.
- Official Website: You can also check the official Minecraft website for announcements about new versions.
Step 2: Download the Updated APK
- Download: When a new version is released, download the updated APK file just as you did with the initial installation.
- Install: Follow the same installation steps, and the new version should overwrite the old one without losing your game data.
Step 3: Backup Your Game Data
- Cloud Saves: If you’re signed in with a Microsoft account, your game data should be saved to the cloud, making it easy to restore if something goes wrong during an update.
- Manual Backup: You can also manually back up your game data by copying the Minecraft folder from your device’s internal storage to a safe location.
The Benefits and Risks of Using APKs for Minecraft
Installing Minecraft via an APK offers flexibility and access to different versions of the game, but it also comes with certain risks.
Benefits
- Access to Multiple Versions: Easily switch between different versions of Minecraft without relying on the Play Store.
- Early Access: Get updates and features before they’re officially released on the Google Play Store.
- No Regional Restrictions: Install and play the game regardless of your geographical location.
Risks
- Security Concerns: Downloading from untrusted sources can expose your device to malware or viruses.
- No Automatic Updates: You’ll need to manually update the game, which can be inconvenient.
- Potential Legal Issues: In some regions, downloading and using APKs that bypass official distribution channels might violate terms of service.
Conclusion
Installing Minecraft on your Android device using an APK file can be a seamless experience if done correctly. By following this guide, you can enjoy all the benefits of Minecraft without the restrictions imposed by regional availability or device limitations.